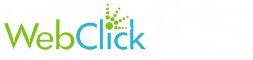Sub-accounts allow you to create sub-users under the main account, which then allows these sub0users to login, and carry out various actions that the main account holder has permitted them to, via that account.
We call the primary login the master account owner, and any users they create under their account Sub-Accounts.
Why would you use them?
Each section of the client area has it's own permission setting so the access rights can be fine tuned by the master account holder (and any sub-accounts given permissions to manage contacts) to create different logins for different purposes.
Just a couple of examples where this might be useful are:
- Billing Department - corporate users may have a dedicated billing department who should be given access to pay invoices and place new orders while the web/technical staff would only be given access to view current products & services and submit support requests, which was previously impossible
- Web Developers - a customer hosting with you may be employing a web developer to build and maintain their website so might want to give that developer access to create tickets and correspond on their behalf, without being able to access any billing information or change account details
As before there's also the email preferences for a contact/sub-account so they can be used for having invoice related emails sent to additional email addresses.
How do Support Tickets work with them?
If a sub-account user opens a support ticket, then they will be CC'd any replies relating to that ticket by email along with the master account holder. Contacts can also open tickets simply by emailing support@webclick.com.au, and the emails from them will be automatically collected and assigned to the master client account.
One contact user will not receive email updates about the tickets submitted by another contact, but they can still view all the tickets belonging to the master account holder when logging in.
Creating/Modifying a Sub-Account
To create a sub-account, begin by creating or locating an existing contacts record. This can be done in the client area by going to Client Area > My Details > Add New Contact or Manage Contacts or on the admin side by going to the Contacts tab under the client in question.
Then to convert the contact into a sub-account, and therefore allow the contact to login, just tick the Sub-Account checkbox. Next enter a password and then tick the various options that you want to grant the sub-account permission to access. Below is a screenshot of the client area configuration screen for a sub-accounts permissions.
The permissions are mostly self explanatory but some clarifications:
- Change Password - this page can be accessed by all sub-accounts and allows them to change their own login password
- View & Manage Contacts - this allows access to view & edit all contact users belonging to the master account
- Manage Domain Settings - this refers to being able to view & change nameservers, locking status, WHOIS information, etc...
- View & Pay Invoices - this includes allowing access to the change credit card details page of the client area
It is important to note that multiple contacts can have the same email address when being used for email notifications only, but if activating them as a Sub-Account the email address must be unique since it will be used for the login.
What does the Sub-Account user see?
When the sub-account user logs in, they see exactly the same client area that the master account owner would see, albeit they can't view areas that they don't have permissions to access.
The screenshot below shows the error page which is shown if a Sub-Account user tries to access an area that they don't have permission for. Rather than simply dead-ending them with an access denied error it gives them an explanation of what areas they can access and what to do in the case they think this is incorrect. A small personalisation touch is the welcome message at the top right of the screen which will show the sub-account users own name, while the account info at the bottom right shows the master account info they are a member of.