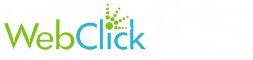This tutorial will show you how to setup your email signature on your iPhone.
1) First, locate and press the "Settings" icon. It may be on a different screen or in a different location than shown here.
2) Then select "Mail, Contacts, Calendars".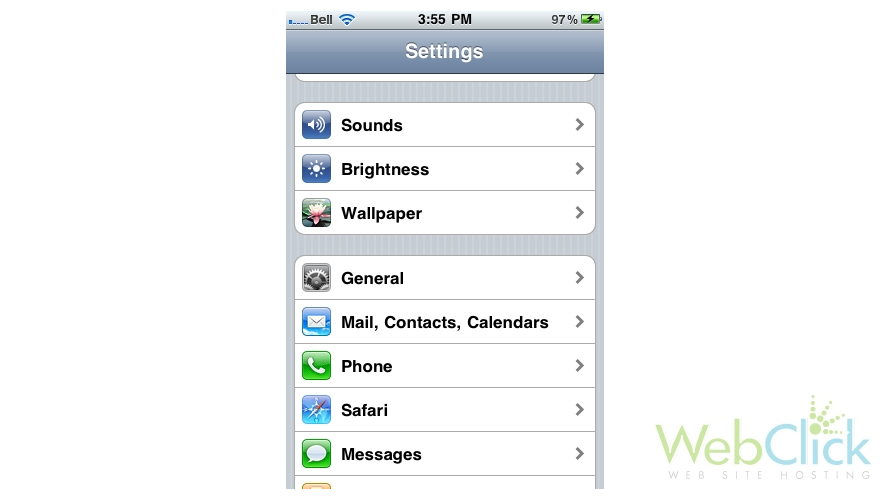
3) Select the "Signature" option.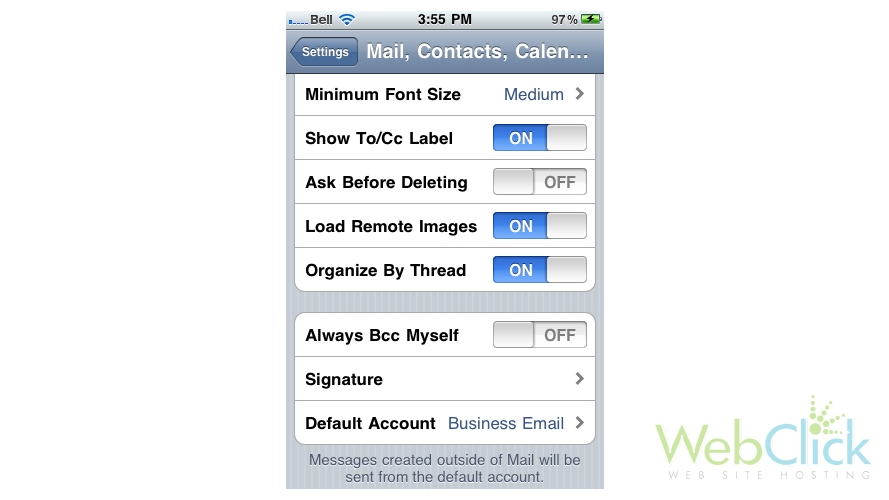
4) Enter your signature here. It should be something that you want automatically added to the end of the emails you send from your iPhone.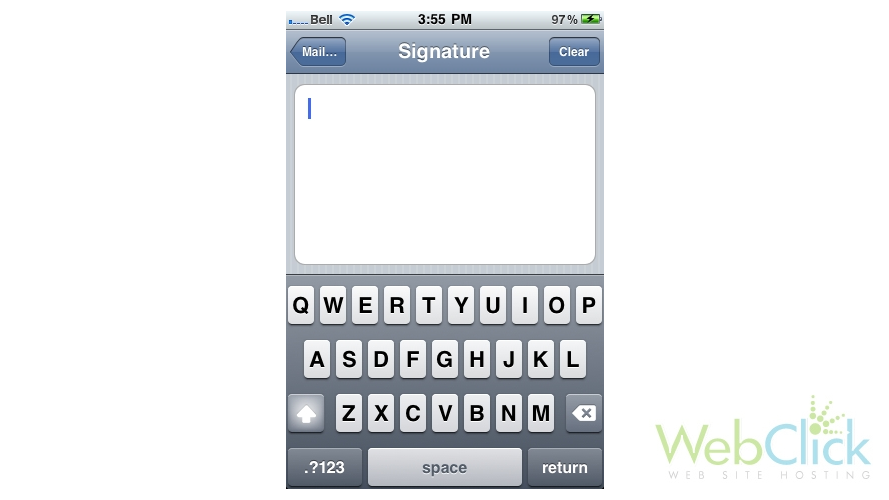
5) When finished, press the "Mail..." button to go back.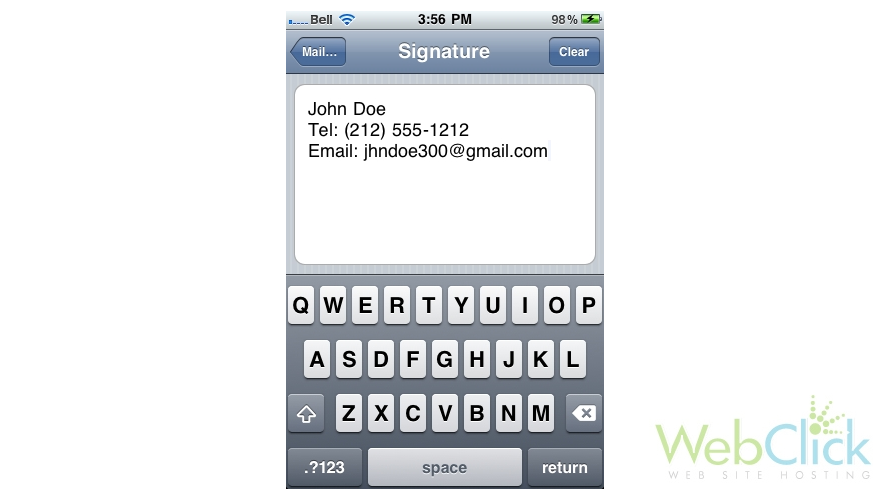
Success! Your new signature has been saved, as you can see here.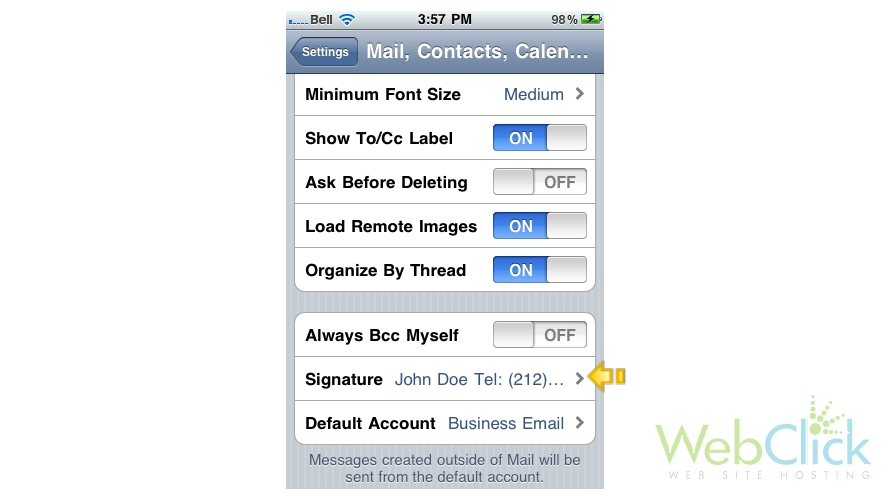
6) Let's return to the home screen by pressing the Home button on the iPhone.
7) Let's test the signature... press the "Mail" icon here (Note: the icon may be in a different location on your iPhone).
8) Start composing a new email message.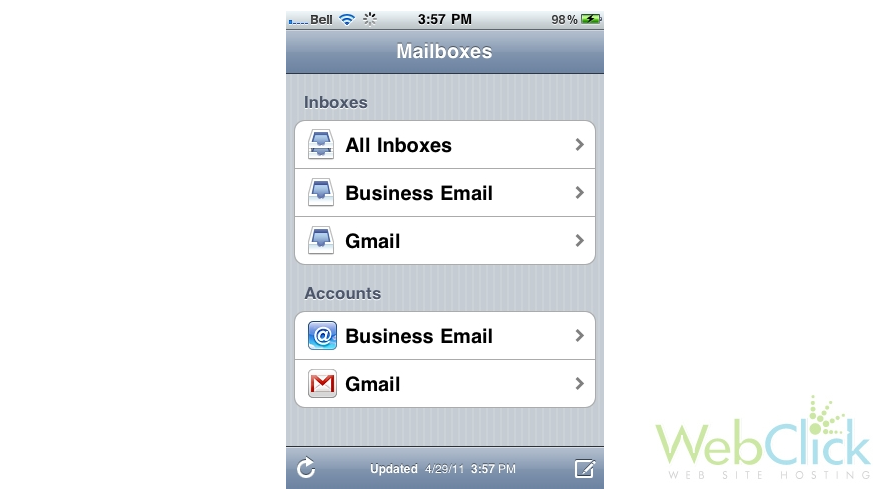
There it is! Our signature has automatically been added to the bottom of this email we were about to create.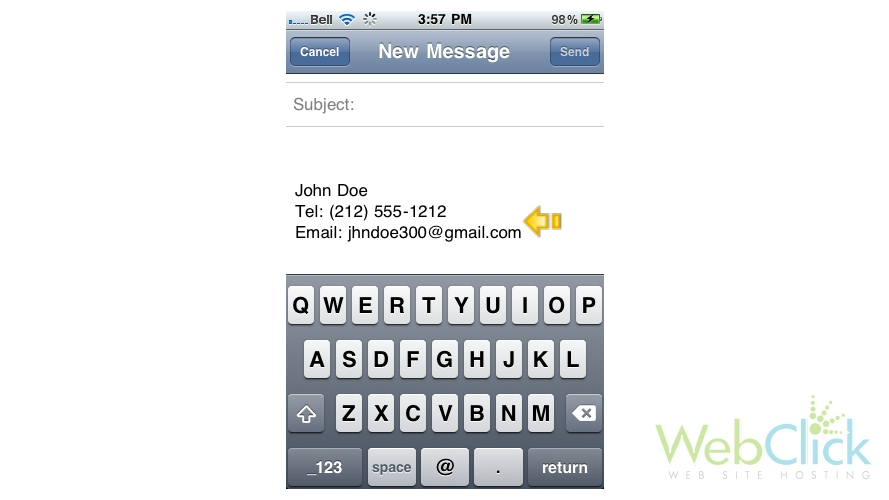
That's it! You now know how to setup your email signature on your iPhone.