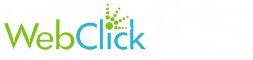Unlike other email clients, there is no direct way to change email passwords in Thunderbird. You have to delete the saved passwords and wait for the password prompt during the next email check.
This demo assumes you've already opened ThunderBird.
1) Let's go to our saved passwords. Click on tools.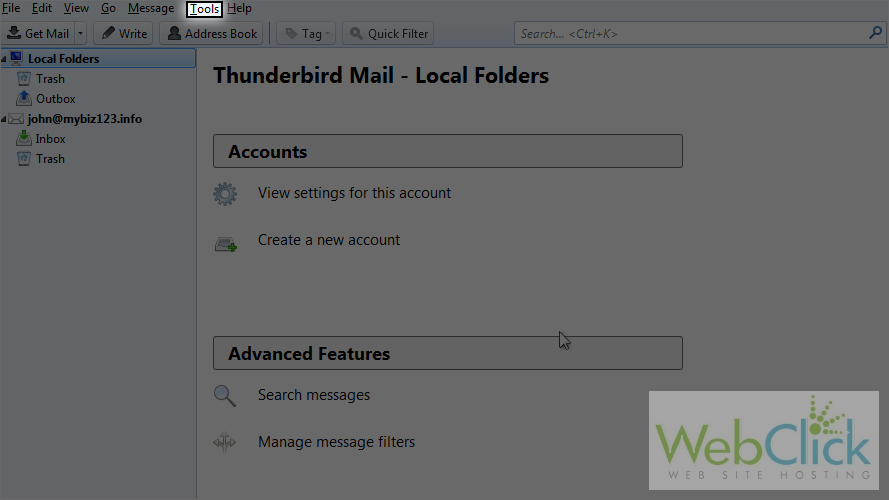
2) Click on options.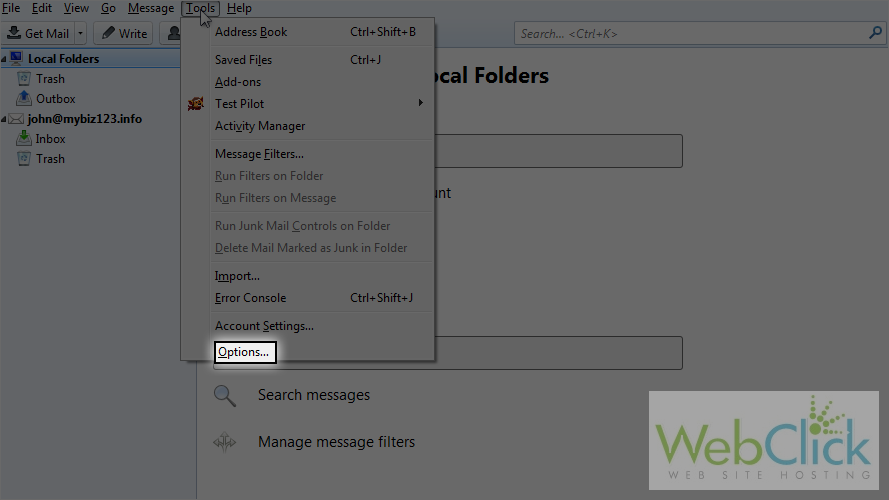
Make sure you have selected the passwords tab.
3) Click saved passwords.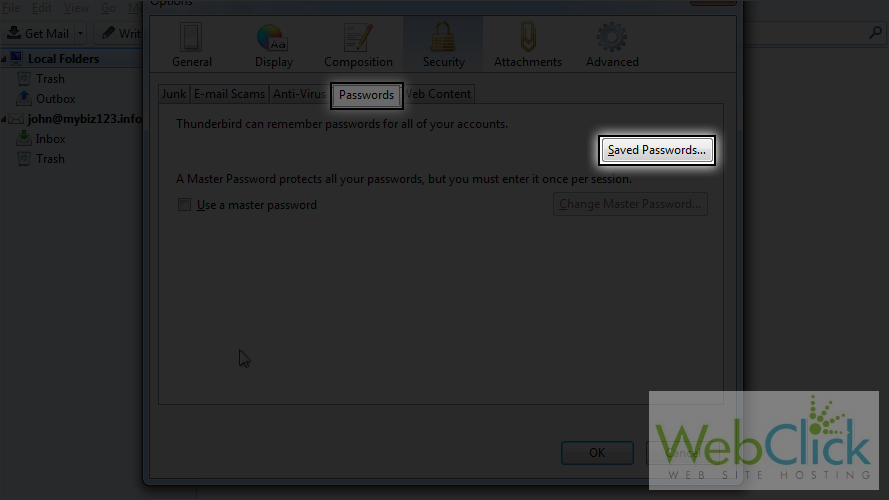
You will see passwords for both SMTP and POP3/IMAP here. Let's remove them so we can change them with new passwords
4) You can select a password then click on remove to delete it. But in this case, we need to remove both passwords, so let's click remove all.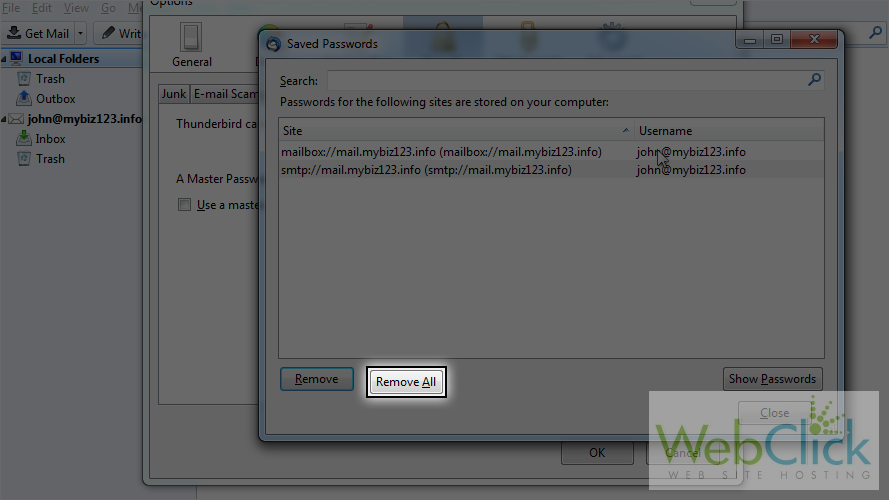
They have been removed! Now restart Thunderbird so the passwords cache will also be removed. When Thunderbird reopens, you will see a password prompt.
5) We got a password prompt! Now type your new password and click on ok.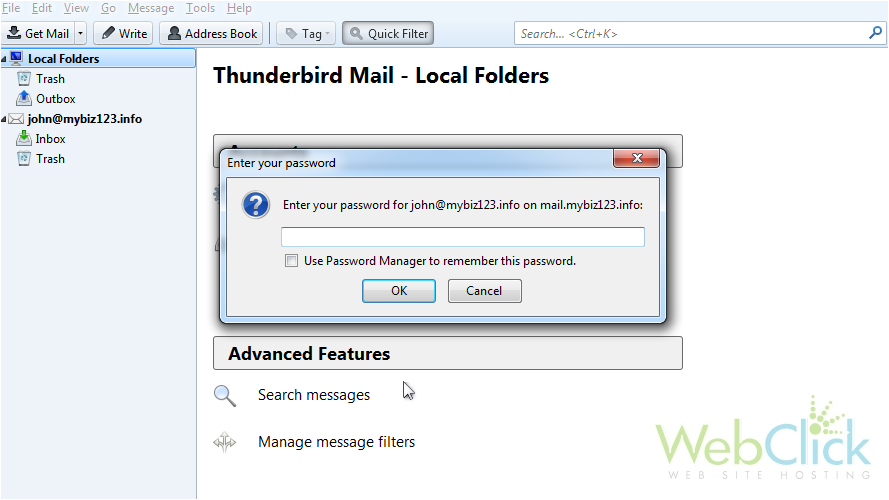
Please note that we are just changing the password in Thunderbird only. It will not change the actual password of your email account.
You have changed it successfully. This is the end of the tutorial. Now you know how to change your email password in ThunderBird.